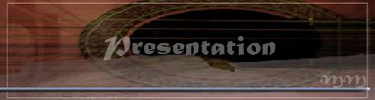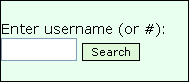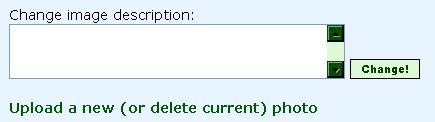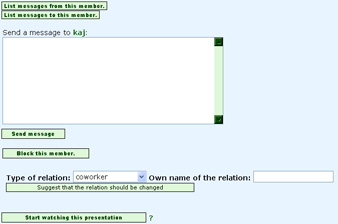Page name:
Presentation Navigation [Exported view]
[RSS] 2005-06-01 17:06:18
|
# of watchers: 1
|
Fans: 0
| D20: 4 |
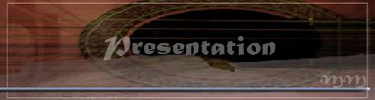

Guide to the Presentation Navigation Buttons
 Table of contents
Presentation Navigation#1
Table of contents
Presentation Navigation#1: Presentation
Presentation Navigation#2: Blog
Presentation Navigation#3: Member Polls
Presentation Navigation#4: View your last postings / View last postings
Presentation Navigation#5: List your relations / List relations
Presentation Navigation#6: Member statistics
Presentation Navigation#7: Send report to guards
Presentation Navigation#8: View members
Presentation Navigation#9: Search
Presentation Navigation#10: Change personal data
Presentation Navigation#11: Show your email / Hide your email
Presentation Navigation#12: Change image description / Upload a new (or delete current) photo (putting pictures in your description/wi
ki)
Presentation Navigation#13: Messaging (& blocking a member/watching a house and more)
Presentation Navigation#14: Right menu explained
Note: Click the link and you will be taken to that part of the wiki.


Presentation - This button refreshes your presentation.
It contains your own information that other members of Musmakers are allowed to see. Of course, you can edit your information - even your alias!
And your presentation thus shows this text to you:
'This is your own house and all the data other members can read about you.'


Blog - This button goes to your blog, where you can post entries about your day or things like that.
When you write an entry, you have three options of submitting it:
-Public blog entry
-Friends only blog entry (all your friends will be notified!)
-Personal secret blog entry
When you chose the public option, all members can read your entry.
Friends only entry can only be read by people with whom you have a relation.
A personal secret entry can only be read by you.
After choosing how you would like to submit it, you can press 'Submit'.
You can also export your blog, which means non-members of Musmakers can read your entries. How to do this is explained right there in the link called 'Help about exporting'.
Members watching your house will get a notification each time you make a public blog entry.
Friends not watching your house will thus only be notified if you make a 'friends only' entry.
Last but not least: the most recent blog is the one on the top of the page.
Older ones will be placed underneath.
When a member has made a lot of blog entries, you can look through them by pressing 'View older blogs'


Member polls - Here you can create and view your poll(s). How to do this is explained on 'Poll How-to' after you clicked the button.
This button is also shown in other members houses: you can view their polls and vote, if they have one.



View your last postings/View last postings - When clicking this button you can see what last postings you have made in a public forum. You can also press this button on other members houses and see what last postings they made in a public forum.



List your relations/List relations - By clicking this button you can see whom you have a relation with.
You can also press this button on other members houses and see what relations they have.
Requesting a relation
To request a relation you have to have sent and received a message to/from that member first. After that has happened you go to the members house, scroll down and you'll see an area that says:
'Type of relation:' and 'Own name of relation'
This means that you can either choose the types of relations given, or make one up yourself.
The types of relations given are:
-Coworker
-Business partner
-Family
-Personal friend
If you have chosen a relation name click 'Suggest a relation'.
If afterwards you are not happy with the name, you can request it to be changed by going to the same field and filling in a new name. then press 'Suggest that the relation should be changed'.
Ending a relation
To end a relation with someone, you go to your list of relations. Behind every member name you'll see the relation name and then a button that says 'End relation'.
When you end a relation an automatic message will be sent to that member.
Accepting a relation
When you know someone has sent you a relation request and you want to accept it, you go to your house and scroll down the right menu.
In the middle you will see a notification that says:
'You have a relation request!'
If you click it you will be taken to a page where you can accept or decline the relation.
If you scroll down before doing this, you will be able to view the house (in case you forgot who this member is).
Changing the order of your friends
All the relations you have will appear in the right menu. You can change the order in which they appear.
Go to your list of relations and you will see a link on the top of the table saying 'Change order for "Online friends".
When you click it you will be taken to the page where you can change the order in which your friends appear.
Note: The order you create will only be shown to you. Other members will keep seeing your relation list in alphabetical order.
Relation status
When you have a relation with someone, you can see when they are online.
Their name will appear like this:
- [Patricio]
When a member has not been active and hasn't logged out a question mark will appear.
? [Patricio]
When a member has logged out, a star will appear.
* [Patricio]
If you want to see how long ago a member was logged in/on, go to that members house. There you will see a text below the username:
'Was last seen x seconds/minutes/hours/days ago.'
If the member is logged out it will say:
'Was last seen x seconds/minutes/hours/days ago. (Logged out)'


Member statistics - This button will show the following statistics of yourself or the relation you have requested the stats of:
Statistics about [insert name here]
Messages written: x
Messages received: x
Blog entries written: x
Postings (including private ones) written: x
Polls answered: x
Private polls created: x
Number of friends: x
Note: You can not see stats of members you do not have a relation with.
Creation date
The date the member created his/her presentation can be found beneath the username. Which looks like this:
'Member created: 2005-05-21 00:45:46'


Send report to guards - When you see a member with an inappropriate picture or when the member is harassing you through messages or wikis, you can report this member.
Go to that members house, press the button and you will see what is asked of you.
This button does not appear on your own house.


With these buttons you can view the 'Previous active member', 'Previous member', 'Next active member', 'Next member' and 'View a random member'.
You can also see your own member number:
'Member number: x'

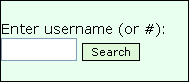
When you want to go to someone’s presentation, you can fill in his/her username or member number.
The search-engine has the feature that when you fill in parts of a name it will try and find the closest name to it. Thus when someone has a really long name, filling in half can already bring you to the house.
If there is nothing close to what you filled in, the search engine will take you to the search page.
To search for a certain member, press search without filling anything in. You then come to the search-engine where you can fill in fields to get to a certain member (if that member exists).
Pressing 'Search' and 'Search for someone' (in the main navigation bar) will bring you to the same page.


Change personal data - Everything on your presentation can be changed, even your username and password. Click the button and you will be directed to the page where you can edit your presentation.
You can also change your picture here, but there is a shorter/easier way to do that. This will be described in the next paragraph.
After you're done changing your presentation scroll all the way down and press 'Change personal data'.

Show your email/Hide your email
When you submitted an email address in your personal data, you will see a button on your presentation.
When you set your email address to be hidden for other members, the button will say 'Show your email'.
If your email address is viewable for other members, the button will show 'Hide your email'.
These settings can also be changed in 'Change personal data'.
If you didn't fill in any email address, you won't see a button either.

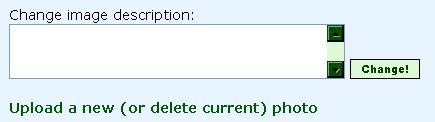
- Change image description
Your picture can have a description. Fill in the white field and press 'Change!'.
If you want to edit or delete the current description, you can also use this field to do so and press 'Change!'.
- Upload a new (or delete current) photo
Upload a picture
If you want to upload a picture, click this link and you will be taken to a page where you can browse through your computer and upload a picture to Musmakers.
You can also add a description here.
If you have browsed for an image and added a description to your choosing (you can also leave it empty) you can click 'Upload new picture'.
Upload a new picture
If you want to upload a new picture you follow the same procedure. Old uploaded pictures are saved in your picture-history list. You can choose to put them on your presentation again by clicking 'Use old image'. It will also add the description you put with i, if any.
Removing a picture
If you would to stop having any picture on your presentation you can click the link again. This time you press 'Upload new picture' without browsing for an image or adding a description. Pictures are still in your picture-history list, but not in your picture-slot.
Deleting pictures from the history list
If you want to clear your picture-history list you can press 'Delete image' for each picture you want deleted from the list.
Putting a picture in your description
To put a picture in your description take the following actions:
1. Upload it to your photo slot (in your Presentation).
2. Then once done, right click on the picture and select properties. Then select the address (URL) of the picture and copy it.
You can paste the URL into your description. You can also paste the actual image into your description. If you would like to do this then click 'Change personal data', scroll down to the description section and write:
<img:Paste the URL you copied earlier here>
Change your personal data and you will see the picture in your description.
To put a picture in a wiki see Wiki guide#4
Note: Deleting pictures from your history-list has no effect on the fact whether or not you also put them in your description or a wiki: those pictures keep existing.
Coloured text
You can not create text colours in your presentation. See pseudo html for what you can have.
Maybe in the future you can earn the right to use pseudo HTML that makes texts coloured. But how you can earn this right is not determined yet.
Colours you could then use would be:
<red>
<green>
<blue>
<white>
<purple>
<yellow>
Text colours in wikis are impossible.

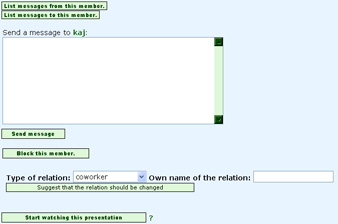
Messaging
Messaging other members - To message other members you go to their presentation and scroll all the way down.
There you will see a white field with above it: 'Send a message to [insert name here]:'.
Write your message and press 'Send'.
Above it you see two buttons:
'List messages from this member'
'List messages to this member'
If you haven't deleted the messages and press either of these buttons, you will see a list of messages received or sent (if any).
This works the same as the buttons 'View incoming messages' and 'Show sent messages' in your main navigation bar. Except these 2 buttons show all messages. For more information on these 2 buttons, see Navigation#6
Block this member/Start watching this house
There are also 2 buttons that say
'Block this member' and 'Start watching this presentation'
Block this member
Are you annoyed by another member of Musmakers? You can contact us, or you can effectively turn on the "block" feature to block out all messages to you sent by this person. (But if the harassment is serious, please contact the Guards concerning the situation.)
1. To block a member - To use this feature you go to the member you wish to block. Scroll down the members presentation underneath the message section and click 'Block this member'. You will stop receiving messages from this member.
2. To unblock a member - To unblock a member you click 'Show blocks' in the main navigation bar: a list appears of members that have been blocked by you (if any). There you can unblock that member again.
Note: Blocking a member will not stop that member to be able to visit your house!
Start watching this presentation
When you watch a members presentation and this member changes his/her information in the presentation, uploads a new picture or made a public blog entry you will receive a notification in the right menu.
1. To start watching the presentation, scroll down the presentation of the member and click named button.
2. To unwatch the presentation
If you want to stop watching a presentation, scroll down the presentation again and click 'Stop watching this presentation'.
Request a relation
As seen on the image the area to request a relation can be found at the bottom of the presentation. This has been explained earlier on this wiki.
Add this page to your notes/Create your own secret comment about this house
On the bottom of the presentation of the member you see these two fields.
Add this page to your notes
In the main navigation bar you see a button that says 'Show notes'.
This button is further explained in Navigation#8.
If you wish to add the house to your notes (to enable you to find it more easily in your notes) you can use this feature.
Behind the field 'Note:' you will see that the page already has a name. However you can fill in a note name of your choosing where after you press 'Add this page to your notes'.
Create your own secret comment about this house
If you would like to save certain information on this members house that only you can see, you can use this feature.
Write down your secret comment and press 'Create your own secret comment about this member'.
The comment will then appear below the username.
Further explanation can again be found on Navigation#8, below 'Show notes'.
Note: When you joined this community, an automatic comment was made on the house of the member who invited you.
This will make sure you will be able to find the person who invited you, may there be a chance you have not been told this members name.
Comments you made on members houses can be found in 'Show notes' on the bottom.
Deleting yourself from Musmakers
Last but not least you will see this link:
'There is no way to delete yourself on Musmakers.
There is no way you can delete yourself! Clicking the link will bring you to a page saying exactly that.
You can only remove all your pictures, clear out your presentation and never log in again.

Right menu explained
If you take a look at the right side of your browser you will see a number of things.
Below the main navigation bar you will find a link that says 'Help me!'. This will lead you to a page with helpful information. You can find more help on Help.
Then follows the search engine described above.
The next bar shows the present date and time (UTC-time).
Musmakers Status
This table shows a number of things:
Notifications of new replies to one of your postings in a forum, new messages, news, guest book messages.
Statistics about members, messages, postings.
Note: there is no section that says 'No replies to posting'. It will only show you a notification if there is a reply to a posting you made in a forum.
Last logins
Here you can see who last logged into Musmakers. The name on top was logged in last.
Wiki-page/Forum
These are the fields to go to a certain wiki-page or forum.
Relation requests
If someone requested a relation with you, it will appear here in a link. Click it and you will be able to accept or decline.
You can only see this 'field' if you have a relation request and are actually on your presentation.
When you received a relation request, you won't see it if you're on a wiki or other areas but your presentation.
Notifications
If you are watching houses and/or wikis, notifications of member changes, new pictures, wiki-changes and wiki comments will appear here.
You can only see these 'fields' if there are any notifications.
Latest blog entries
When you click this link, you will be taken to the last public blog entry made by a Musmakers member.
Last visitors
This list shows who was last on your presentation. The name on top was the last visitor.
Members are also shown on your visitors list when they are watching your blog and they clicked the notification of a new entry.

Go or return to:
- Help
- Navigation
- Song guide
- Wiki guide
- Forum guide
- Invitations guide
- Pseudo HTML
| Show these comments on your site |
 Stumble!
Stumble!